В этой части мы настроим проект Android Studio для использования Кotlin и подготовим все остальное для следующей части, чтобы уже начать разрабатывать приложение Keddit и изучить некоторые концепции Kotlin.
Оглавление Keddit:
- Изучаем Kotlin с разработкой приложения под Android
- Часть 1: Настройка Android Studio для Kotlin
Если Вы пропустили вводную часть вы можете по ссылке Введение, чтобы быстро ознакомиться чем мы будем заниматься, темы которые мы затронем и какие библиотеками воспользуемся.
Создание проекта
МЫ начнем с самого начала, запустите Android Studio и создайте новый проект. Я назвал приложение «KedditBySteps».
Выберите уровень API 16 и шаблон «Blank Activity» и просто оставьте имя активити по умолчанию.
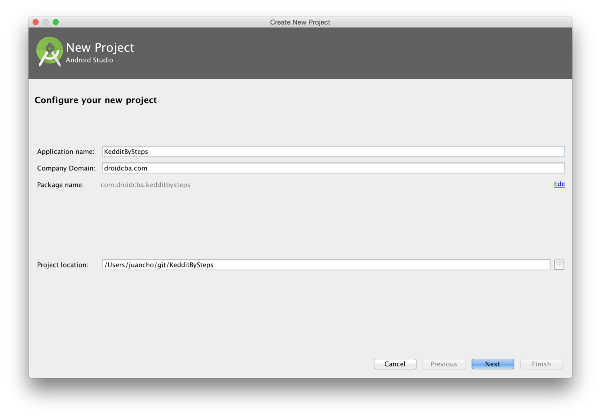
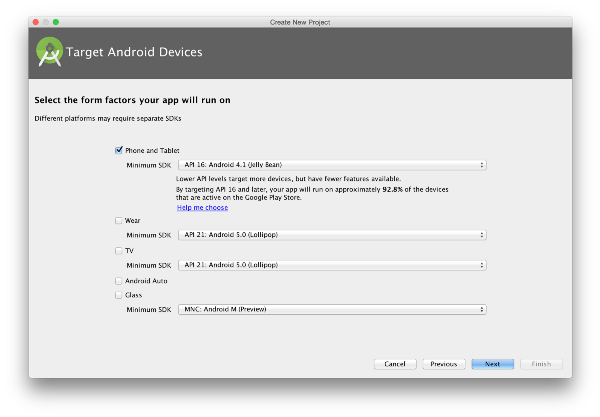
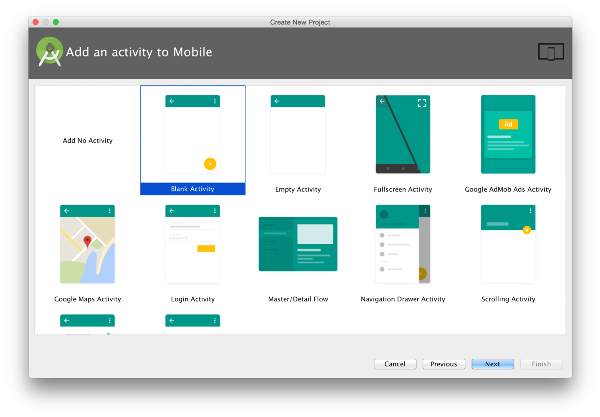
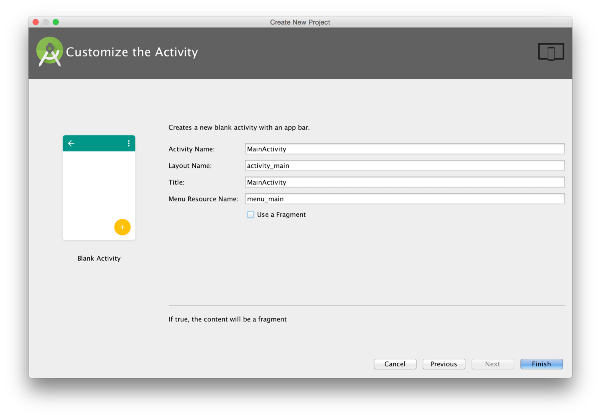
Плагин Kotlin
И так мы создали новый проект, давайте сейчас установим необходимый нам плагин:
File> Settinngs> Plugins> Browse Repositories> в поисковой строке введите «Kotlin»> установите плагин.
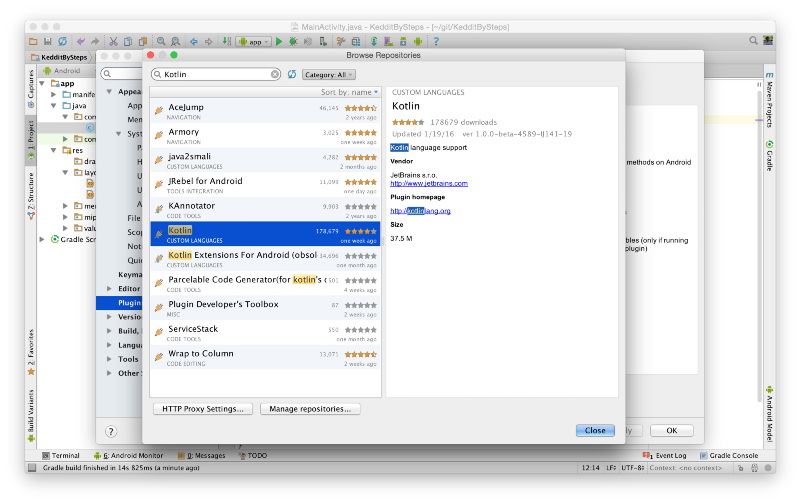
Обращаю ваше внимание, если вы уже используете версию Android Studio 2.0, то в нем уже встроен этот плагин. Также отключите функцию “мгновенный запуск”.
Настройка проекта для Kotlin — «первая попытка»
Если вы уже прочитали о том как настроить Kotlin, то возможно, Вы уже хотите использовать его в своем проекте. Перейдите Tools > Kotlin > Configure in Project или нажав два раза кнопку Shift и введя в появившейся поисковой строке «Configure Kotlin…», как на изображении ниже:
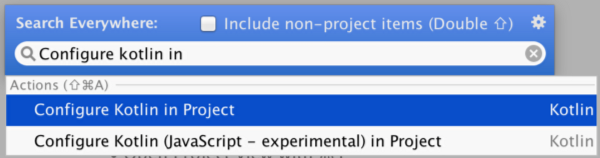
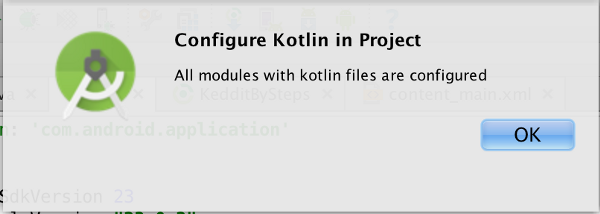
Если вы сделали это, то вы наверняка обратите внимание на то, что ничего не произошло. Единственное, что вы увидите сообщение, что все модули с файлами Kotlin были настроены. Ничего не произошло потому, что у нас нет файлов Kotlin в нашем проекте. Давайте создадим Kotlin-файл.
Из Java файла в Kotlin
Для того, чтобы у нас был файл Kotlin мы преобразуем уже существующий java файл MainActivity.java в Kotlin файл. Для этого просто откройте файл MainActivity.java и откройте поисковую строку (двойным нажатием Shift) и введите строку «Convert Java to…»:
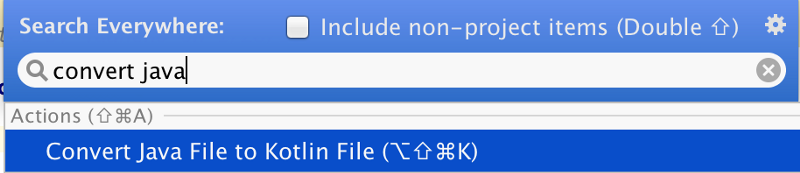
Сообщение предупредит нас, что преобразование может быть не точным и требует ручной модификации, но не беспокойтесь. Вы увидите что-то наподобие этого:
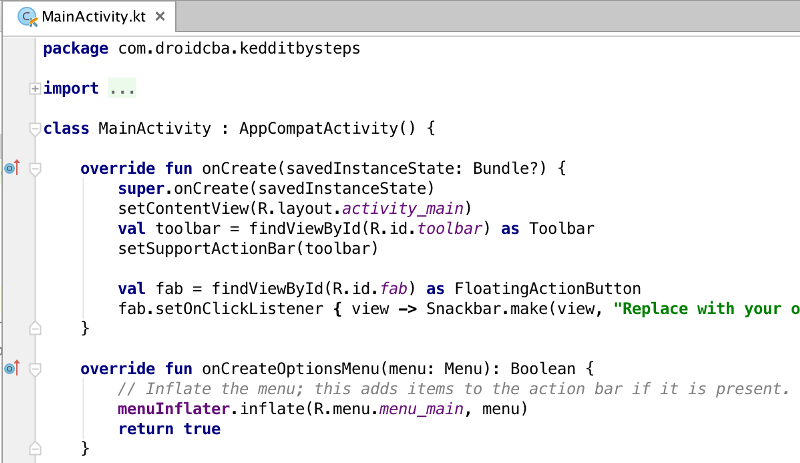
Мы пока не будем анализировать этот код, мы сделаем это в следующей части, просто продолжим настраивать наш проект. Еще вы можете заметить, что расширения нашего файла «.kt».
Настройка проекта для Kotlin — «последний шаг»
Теперь мы готовы полностью настроить наш проект. Давайте снова запустим поисковую строку и введем «Configure Project with Kotlin». (прим. от переводчика: или нажмите сверху над кодом на надпиcь Configure).
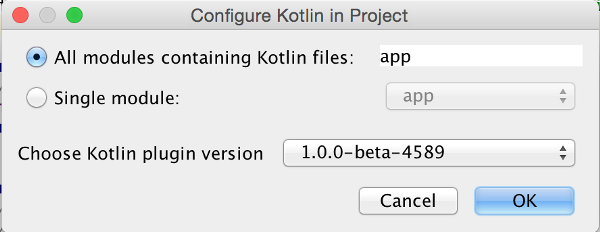
Появится новое диалоговое окно, в котором мы можем выбрать модули, которые мы хотели бы конвертировать, а также версии плагинов Kotlin (просто выбери последний).
Далее, когда вы нажмете на кнопку ОК вы увидите файл build.gradle. В нем будут новые конфигурации:
apply plugin: 'kotlin-android'
…
sourceSets {
main.java.srcDirs += 'src/main/kotlin'
}
…
dependencies {
…
compile "org.jetbrains.kotlin:kotlin-stdlib:$kotlin_version"
}
…
buildscript {
ext.kotlin_version = '1.0.0-XYZ'
repositories {
mavenCentral()
}
dependencies {
classpath "org.jetbrains.kotlin:kotlin-gradle-plugin:$kotlin_version"
}
}
Запускаем!
Все готово для запуска приложения:
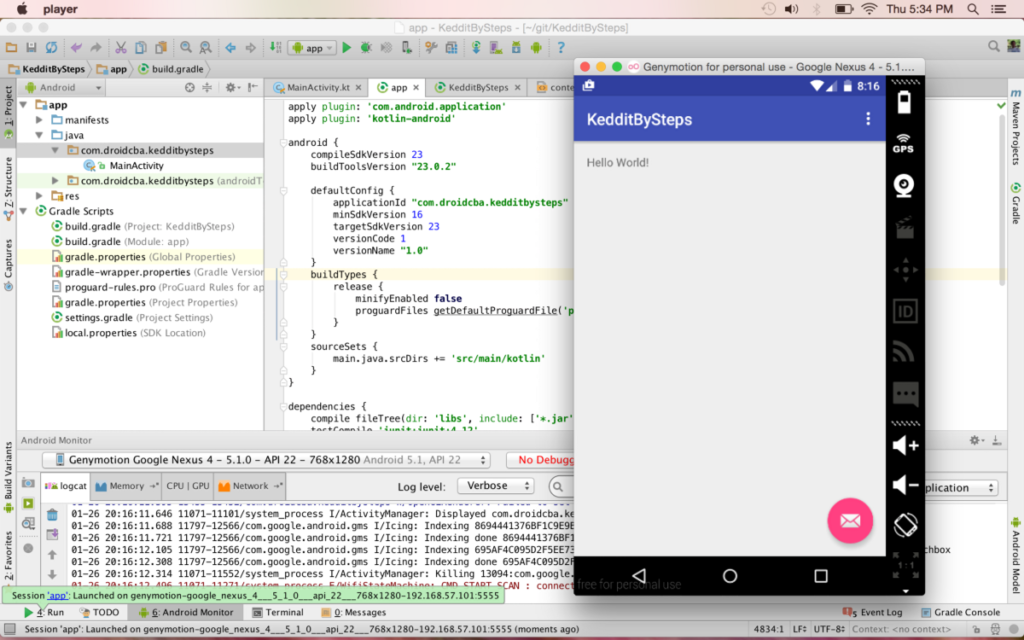
Репозиторий
Вы можете скачать и посмотреть на исходный код, отмеченный как v.01:
https://github.com/juanchosaravia/KedditBySteps/tree/v0.1
Заключение
Как Вы уже заметили это реально очень просто настроить проект Android Studio для Kotlin, нам нужен только файл Kotlin в модуле для того, чтобы настроить плагин.
С этого нового проекта мы готовы начать разработку приложения Keddit и самое главное это изучить основные концепции Kotlin.
Увидимся в следующей части!
Источник: Keddit — Part 1: Configuring Android Studio with Kotlin

