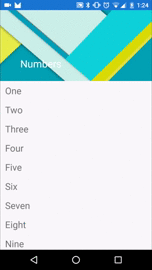Сегодня мы поговорим об анимированом Toolbar. Для реализации мы будем использовать стандартную библиотеку Design Support Library.
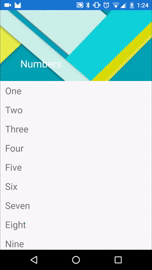
Для начала нужно добавить некоторые зависимости в файл build.gradle на уровне приложения:
dependencies {
compile fileTree(dir: 'libs', include: ['*.jar'])
compile 'com.android.support:appcompat-v7:22.2.0'
compile 'com.android.support:design:22.2.0'
compile 'com.android.support:recyclerview-v7:22.2.0'
compile 'com.android.support:palette-v7:22.2.0'
}
Далее нужно добавить некоторые строки и массивы строк в «строковые ресурсы» (файл strings.xml из папки /res/values/):
<resources>
<string name="app_name">ToolbarAnimation</string>
<string name="one">One</string>
<string name="two">Two</string>
<string name="three">Three</string>
<string name="four">Four</string>
<string name="five">Five</string>
<string name="six">Six</string>
<string name="seven">Seven</string>
<string name="eight">Eight</string>
<string name="nine">Nine</string>
<string name="ten">Ten</string>
<string name="eleven">Eleven</string>
<string name="twelve">Twelve</string>
<string name="numbers">Numbers</string>
<string-array name="numbers">
<item>@string/one</item>
<item>@string/two</item>
<item>@string/three</item>
<item>@string/four</item>
<item>@string/five</item>
<item>@string/six</item>
<item>@string/seven</item>
<item>@string/eight</item>
<item>@string/nine</item>
<item>@string/ten</item>
<item>@string/eleven</item>
<item>@string/twelve</item>
</string-array>
</resources>
Также не забываем обновить файл с разметкой для своего MainActivity:
<android.support.design.widget.CoordinatorLayout xmlns:android="http://schemas.android.com/apk/res/android"
xmlns:app="http://schemas.android.com/apk/res-auto"
android:layout_width="match_parent"
android:layout_height="match_parent"
android:fitsSystemWindows="true">
<android.support.design.widget.AppBarLayout
android:id="@+id/appbar"
android:layout_width="match_parent"
android:layout_height="192dp"
android:fitsSystemWindows="true"
android:theme="@style/ThemeOverlay.AppCompat.Dark.ActionBar">
<android.support.design.widget.CollapsingToolbarLayout
android:id="@+id/collapsing_toolbar"
android:layout_width="match_parent"
android:layout_height="match_parent"
android:fitsSystemWindows="true"
app:contentScrim="?attr/colorPrimary"
app:expandedTitleMarginBottom="32dp"
app:expandedTitleMarginEnd="64dp"
app:expandedTitleMarginStart="48dp"
app:layout_scrollFlags="scroll|exitUntilCollapsed">
<ImageView
android:id="@+id/header"
android:layout_width="match_parent"
android:layout_height="match_parent"
android:background="@drawable/header"
android:fitsSystemWindows="true"
android:scaleType="centerCrop"
app:layout_collapseMode="parallax">
<android.support.v7.widget.Toolbar
android:id="@+id/anim_toolbar"
android:layout_width="match_parent"
android:layout_height="?attr/actionBarSize"
app:layout_collapseMode="pin"
app:popupTheme="@style/ThemeOverlay.AppCompat.Light">
</android.support.design.widget.CollapsingToolbarLayout>
</android.support.design.widget.AppBarLayout>
<android.support.v7.widget.RecyclerView
android:id="@+id/recyclerView"
android:layout_width="match_parent"
android:layout_height="match_parent"
app:layout_behavior="@string/appbar_scrolling_view_behavior">
</android.support.design.widget.CoordinatorLayout>
В этом исходном коде мы используем CoordinatorLayout, AppBarLayout, CollapsingToolbarLayout.
CoordinatorLayout
CoordinatorLayout — это новый «прокачанный» FrameLayout.
AppBarLayout
AppBarLayout представляет собой вертикальный LinearLayout, который реализует многие из особенностей материальной концепции дизайна приложения, а именно жесты прокрутки и поведение с определенными параметрами.
CollapsingToolbarLayout
CollapsingToolbarLayout является оболочкой для Toolbar, которая реализует «схлопывание» Toolbar. Он предназначен для использования в качестве прямого потомка в AppBarLayout.
Далее нужно обновить код для класса MainActivity:
public class MainActivity extends AppCompatActivity {
private Toolbar mToolbar;
private CollapsingToolbarLayout mCollapsingToolbar;
@Override
protected void onCreate(Bundle savedInstanceState) {
super.onCreate(savedInstanceState);
setContentView(R.layout.activity_main);
mToolbar = (Toolbar) findViewById(R.id.anim_toolbar);
setSupportActionBar(mToolbar);
mCollapsingToolbar = (CollapsingToolbarLayout) findViewById(R.id.collapsing_toolbar);
mCollapsingToolbar.setTitle(getString(R.string.numbers));
Bitmap bitmap = BitmapFactory.decodeResource(getResources(),
R.drawable.header);
Palette.from(bitmap).generate(new Palette.PaletteAsyncListener() {
@Override
public void onGenerated(Palette palette) {
int mutedColor = palette.getLightMutedColor(R.attr.colorPrimary);
mCollapsingToolbar.setContentScrimColor(mutedColor);
}
});
}
}
Также обновляем наши стили, нужно добавить primaryColorDark в файле colors.xml в папке /res/values/:
<?xml version="1.0" encoding="utf-8"?>
<resources>
<color name="primaryColorDark">#1976D2</color>
</resources>
После этого, нужно обновить стиль для всего приложения, для этого необходимо обновить файл styles.xml в папке /res/values/
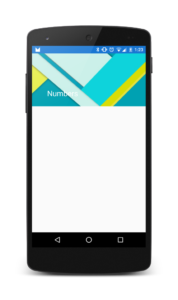
<style name="AppTheme" parent="Theme.AppCompat.Light.NoActionBar">
<item name="colorPrimaryDark">@color/primaryColorDark</item>
</style>
Для использования recylcerView необходимо использовать адаптер с элементами. Во-первых, нужно добавить макет элемента view для повторного использования. Для него необходимо добавить разметку в папку /res/layout/. В моем случае этот файл называется «item.xml«, исходный код для этого файла ниже:
Для использования recylcerView необходимо использовать адаптер с элементами. Во-первых, нужно добавить макет элемента view для повторного использования. Для него необходимо добавить разметку в папку /res/layout/. В моем случае этот файл называется «item.xml«, исходный код для этого файла ниже:
<?xml version="1.0" encoding="utf-8"?>
<LinearLayout xmlns:android="http://schemas.android.com/apk/res/android"
android:orientation="vertical" android:layout_width="match_parent"
android:layout_height="match_parent">
<TextView
android:id="@+id/textView"
android:textSize="22sp"
android:layout_marginRight="12dp"
android:layout_marginLeft="12dp"
android:layout_marginTop="8dp"
android:layout_marginBottom="8dp"
android:layout_width="match_parent"
android:layout_height="wrap_content">
</LinearLayout>
Следующим шагом является создание адаптера для просмотра с повторным использованием view элементов. Для него необходимо создать класс Java. В моем случае этот файл называется «RecyclerViewAdapter.java«:
public class RecyclerViewAdapter extends RecyclerView.Adapter<RecyclerViewAdapter.ViewHolder> {
private String[] mList;
public RecyclerViewAdapter(String[] list) {
this.mList = list;
}
@Override
public ViewHolder onCreateViewHolder(ViewGroup parent, int viewType) {
LayoutInflater inflater = LayoutInflater.from(parent.getContext());
View itemView = inflater.inflate(R.layout.item, parent, false);
return new ViewHolder(itemView);
}
@Override
public void onBindViewHolder(ViewHolder holder, int position) {
holder.titleTextView.setText(mList[position]);
}
@Override
public int getItemCount() {
return mList.length;
}
public static class ViewHolder extends RecyclerView.ViewHolder {
private TextView titleTextView;
public ViewHolder(View itemView) {
super(itemView);
titleTextView = (TextView)itemView.findViewById(R.id.textView);
itemView.setTag(itemView);
}
}
}
Не забываем обновить наш MainActivity для работы с recyclerview и отображения информации:
mRecyclerView = (RecyclerView) findViewById(R.id.recyclerView); mGridLayoutManager = new StaggeredGridLayoutManager(1, StaggeredGridLayoutManager.VERTICAL); mRecyclerView.setItemAnimator(new DefaultItemAnimator()); mRecyclerView.setLayoutManager(mGridLayoutManager); mAdapter = new RecyclerViewAdapter(getResources().getStringArray(R.array.numbers)); mRecyclerView.setAdapter(mAdapter);
Полный код класса MainActivity должен выглядеть так:
public class MainActivity extends AppCompatActivity {
private Toolbar mToolbar;
private RecyclerView mRecyclerView;
private RecyclerViewAdapter mAdapter;
private CollapsingToolbarLayout mCollapsingToolbar;
private StaggeredGridLayoutManager mGridLayoutManager;
@Override
protected void onCreate(Bundle savedInstanceState) {
super.onCreate(savedInstanceState);
setContentView(R.layout.activity_main);
mToolbar = (Toolbar) findViewById(R.id.anim_toolbar);
setSupportActionBar(mToolbar);
mCollapsingToolbar = (CollapsingToolbarLayout) findViewById(R.id.collapsing_toolbar);
mCollapsingToolbar.setTitle(getString(R.string.numbers));
mRecyclerView = (RecyclerView) findViewById(R.id.recyclerView);
mGridLayoutManager = new StaggeredGridLayoutManager(1, StaggeredGridLayoutManager.VERTICAL);
mRecyclerView.setItemAnimator(new DefaultItemAnimator());
mRecyclerView.setLayoutManager(mGridLayoutManager);
mAdapter = new RecyclerViewAdapter(getResources().getStringArray(R.array.numbers));
mRecyclerView.setAdapter(mAdapter);
Bitmap bitmap = BitmapFactory.decodeResource(getResources(),
R.drawable.header);
Palette.from(bitmap).generate(new Palette.PaletteAsyncListener() {
@Override
public void onGenerated(Palette palette) {
int mutedColor = palette.getLightMutedColor(R.attr.colorPrimary);
mCollapsingToolbar.setContentScrimColor(mutedColor);
}
});
}
}
После всего проделанного, запускаем наше приложение и видим результат, как на картинке ниже: